Pernah mendengar bahwa komputer bisa digunakan untuk menelepon? Tertarik menggunakannya?
Nah, di sini kita akan membahas penggunaan Skype untuk memanfaatkan komputer + internet sebagai media telekomunikasi.
Skype adalah sebuah software yang memanfaatkan teknologi VoIP (Voice over Internet Protocol) untuk telekomunikasi. Software tersebut menyediakan fasilitas untuk berkomunikasi gratis (suara dan video) antar sesama pengguna Skype. Selain itu, Skype juga menyediakan layanan berbayar berupa telepon murah ke manca negara; Silahkan lihat Skype Call costs and rates untuk mengetahui biaya telepon ke manca negara lewat Skype.
Tapi, fokus kita di sini adalah untuk memanfaatkan Skype secara gratis di komputer yaitu untuk bertelepon sesama pengguna Skype.
Kenapa Skype? Kenapa tidak yang lain, misalnya Yahoo Messenger? Kenapa bukan Google Talk?
Karena Skype adalah perusahaan yang berkonsentrasi dalam bisnis VoIP, jadi sampai saat ini, mereka masih yang terbaik dalam hal kualitas suara dan variasi alat yang bisa dipakai.
Skype bisa dijalankan pada komputer (Windows, Linux, Mac OS X), smartphone (Windows Mobile, beberapa jenis Nokia, iPhone, PSP-2000) dan juga beberapa gadget khusus (Skype desktop phone, Skype wifi phone, 3 Skypephone)
Ada 2 cara untuk menjalankan Skype di komputer anda yaitu install dengan cara biasa atau (khusus di Windows) menggunakan software portable (berarti tanpa install)
Jika anda ingin cara biasa (install), maka silahkan masuk ke Download Skype, lalu download software Skype sesuai dengan operating system di komputer anda dan lakukan instalasi.
Pada bagian bawah dari Download Skype tersebut, dicantumkan system yang dibutuhkan untuk menjalankan Skype.
Skype Portable
Cara kedua adalah cara yang paling mudah, sayangnya cuma khusus untuk pemakai Microsoft Windows, yaitu menggunakan software Skype yang telah dibuat menjadi portable. Silahkan download di Portable Skype dengan menggunakan user name SkypePortable dan password skype. Perhatikan penggunaan huruf besar dan huruf kecil.
Anda akan mendapatkan file SkypePortable.7z. Unzip file tersebut, maka anda akan mendapatkan sebuah folder yang bernama SkypePortable (kalau tidak tahu cara melakukan unzip, silahkan ajukan pertanyaan di Masalah IT.)
Bagi anda yang tidak tahu cara meng-unzip sebuah file tapi malas bertanya, silahkan download file self-extract alias file yang bisa meng-unzip dirinya sendiri; Silahkan masuk ke Portable Skype dan gunakan user name SkypePortableEXE dan password skype. Jangan lupa perhatikan penggunaan huruf besar dan huruf kecil.
Anda akan mendapatkan file SkypePortable.exe. Jalankan file SkypePortable.exe tersebut, maka anda akan mendapat sebuah folder yang bernama SkypePortable.
Copy-kan folder tersebut ke dalam folder menurut kemauan anda, lalu jalankan StartSkype.exe; Anda juga bisa mengcopy SkypePortable ini ke dalam flashdisk sehingga anda bisa membawa Skype ke mana-mana; Selain itu, anda juga bisa membuat shortcut untuk memudahkan anda menggunakan software Skype ini. Silahkan ajukan pertanyaan di Masalah IT kalau masih bingung.
Membuat Account Skype
Setelah anda menjalankan Skype, maka di layar komputer anda akan muncul seperti ini:
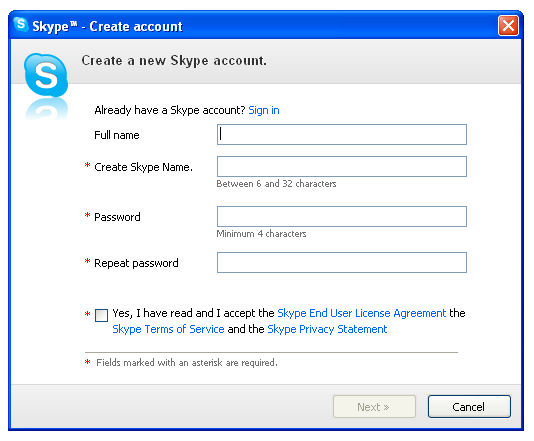
Kalau anda sudah memiliki account Skype, silahkan klik "Sign in" untuk login ke Skype; Jika anda belum memiliki account Skype, sekarang saatnya anda membuat account Skype.
Silahkan isi nama anda (nama ini yang akan muncul ketika orang mencari anda di fasilitas search Skype), Skype name yang anda inginkan (kadang nama yang anda inginkan sudah dipakai orang) dan password; Jangan lupa klik pada "Yes, I have read ...." setelah membaca dan menyetujui Skype EULA, Skype Terms of Service dan Skype Privacy Statement.
Kemudian lanjutkan dengan mengklik tombol "Next"; Maka akan muncul:

Silahkan isikan email anda sehingga kalau anda lupa password, maka anda bisa minta agar kode untuk mereset password dikirim ke email tersebut.
Kalau anda tidak suka dikirimi penawaran atau berita sehubungan dengan layanan Skype, silahkan hilangkan tanda centang di dekat "Yes, send me ..."
Jangan lupa untuk memilih negara dan kota tempat tinggal anda; Lalu klik pada "Sign in"
Skype akan mendaftarkan anda di layanan mereka dan tak lama di kanan bawah layar komputer anda akan ada logo ![]() yang menunjukkan bahwa Skype sudah aktif di komputer anda.
yang menunjukkan bahwa Skype sudah aktif di komputer anda.
Skype juga akan menampilkan welcome screen; Silahkan hilangkan centang pada kotak di dekat " Show welcome screen at startup" kalau anda tidak mau setiap kali ditampilkan welcome screen tersebut.
Memastikan Skype sudah berfungsi baik
Untuk mengetest apakah instalasi anda sudah siap pakai, maka anda bisa mencobanya dengan mengklik "Echo / Sound Test Service" lalu klik "Call"
Maka Skype akan mulai menelepon operator otomatis mereka dan akan terdengar suara wanita yang berbicara " Hallo, welcome to Skype Co. testing service ..." lalu terdengar suara bell.
Nah silahkan anda mulai berbicara, Skype akan merekam suara anda. Setelah beberapa saat akan terdengar suara bell lagi, dan rekaman suara anda akan dimainkan.
Jika semuanya berjalan baik, maka akan terdengar rekaman suara anda lalu disusul dengan suara operator tersebut; Maka itu menunjukkan bahwa Skype anda sudah siap dipakai.
Berhubungan dengan sesama pemakai Skype
Berikutnya adalah mengundang teman anda untuk bergabung dengan Skype dengan cara memberitahukan mereka tentang artikel ini.
Lalu anda bisa mulai memasukkan mereka ke dalam daftar "Skype Contact" anda dengan cara klik pada "New" (pada bagian kiri layar Skype) dan pilih "New Contact"
Skype akan menampilkan layar "Add a contact"; Silahkan isi Skype name dari teman anda, maka Skype akan menampilkan daftar orang yang sesuai dengan Skype name tersebut.
Klik pada nama teman anda, lalu klik "Add contact", maka Skype akan meminta anda untuk mengisikan pesan kepada teman anda untuk memberitahukan teman anda bahwa yang mencoba menghubunginya itu adalah anda sendiri. Lanjutkan dengan klik "Send"
Maka di layar komputer Skype teman anda akan muncul:

Klik pada Conversations, maka akan muncul:

Silahkan klik pada orang yang memintan untuk contact tersebut, maka anda akan ditampilkan sebagai berikut:
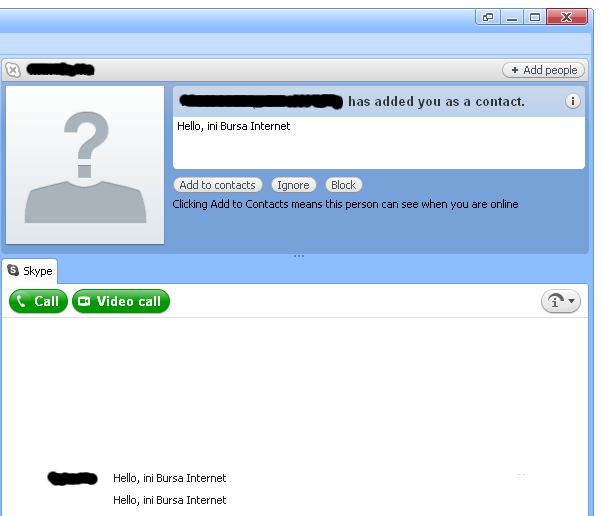
Klik pada tombol "Add to contacts" di atas dan orang tersebut akan otomatis masuk dalam daftar contact anda.
Selanjutnya mudah saja, anda cukup melihat ketika orang pada daftar contact anda sedang online, lalu anda klik pada nama orang tersebut, lalu klik "Call"
Mudah kan?
Catatan:
- Kondisi internet di Indonesia kadang kurang menentu, oleh karena itu, sangat disarankan agar anda menggunakan earphone yang dilengkapi dengan mic sehingga mic selalu dalam kondisi di dekat mulut anda, sehingga lawan bicara anda dapat mendengar anda dengan jelas.
Untuk mengetahui earphone + mic yang handal, coba baca Earphone untuk bertelepon lewat internet. - Jika anda punya pertanyaan sehubungan dengan artikel ini, silahkan layangkan ke Masalah IT.